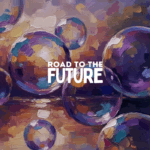Cos’è il Full Site Editing?
Con la seconda fase del progetto Gutenberg, WordPress ha dato una svolta al proprio processo di sviluppo evolutivo, fornendo ai propri utenti uno strumento potentissimo per creare e personalizzare il proprio sito web.
Stiamo parlando del cosiddetto Full Site Editing, un insieme di funzionalità che consentono di modificare agevolmente ogni singola sezione del proprio sito web (non solo le pagine e gli articoli) utilizzando l’Editor a blocchi.
Prima dell’introduzione del Full Site Editing, la scelta del tema di WordPress da utilizzare era davvero cruciale, in quanto molte fra le principali caratteristiche del design del proprio sito web, come, ad esempio, l’intestazione, il piè di pagina, le barre laterali, dipendevano proprio da questo.
Full Site Editing: come iniziare
Vediamo ora, nel dettaglio, come utilizzare l’Editor del sito, come modificare i Template, come aggiungere i Blocchi del tema e come personalizzare gli Stili.
Editor del sito
L’Editor del sito è in continua evoluzione. Questo significa che le sue principali funzionalità vengono ottimizzate quotidianamente, non solo, in funzione dei feedback ricevuti dagli utenti ma, anche e soprattutto, grazie al contributo della partecipatissima comunità di sviluppatori WordPress.
Per cominciare ad utilizzare l’editor del sito, prima di tutto, è necessario installare un tema WordPress che supporti il Full Site Editing, accedendo alla pagina “Temi”, nel menù “Aspetto” della dashboard del proprio sito web. Dopo aver scelto lo specifico tema da utilizzare, basta cliccare, prima, su “Installa” e, poi, su “Attiva” per implementarlo sul proprio sito web.
Dopo aver attivato il tema WordPress desiderato, cliccando su Aspetto > Editor, sarà possibile caricare la pagina iniziale del proprio sito web e cominciare a modificarla.
Il menu, in alto, della pagina iniziale include una serie di pulsanti. Da sinistra verso destra, sono i seguenti:
- Icona del sito web: consente di tornare alla bacheca o procedere con la modifica del template o di parti di template;
- Pulsante “+”: consente di aggiungere un nuovo blocco;
- Strumenti: consente di selezionare i singoli blocchi (“Seleziona”) oppure di modificarli (“Modifica”);
- Annulla: consente di annullare l’azione più recente;
- Ripeti: consente di ripristinare l’azione precedente;
- Visualizzazione in modalità elenco: consente di visualizzare l’elenco di tutti i blocchi presenti sulla pagina e, quindi, di modificarli, spostarli e rimuoverli;
- Template: cliccando su “Sfoglia tutti i template” è possibile visualizzare tutti i template del proprio sito web;
- Anteprima (Visualizza): consente di visualizzare l’aspetto del sito web dopo aver apportato delle modifiche;
- Salva: consente di salvare le modifiche apportate;
- Impostazioni: mostra il menu della barra laterale con le diverse impostazioni del template e del blocco;
- Stili: consente di personalizzare l’aspetto di blocchi specifici;
- Altre opzioni: consente di gestire impostazioni e strumenti aggiuntivi.
Modifica del template
Cos’è, prima di tutto, un template? Non è altro che un modello predefinito che consente di creare o inserire contenuti di diverso tipo in un documento o in una pagina web.
Ovviamente, non devono essere confusi con i temi di WordPress, che definiscono il design dell’intero sito web. In pratica, i template di WordPress influiscono solo sull’aspetto di una singola pagina (o articolo) o di un gruppo di pagine (o articoli).
Se il tema WordPress selezionato include template, accedendo alle impostazioni della pagina (sulla barra laterale dell’editor), sarà visibile una specifica sezione “Template”. Ogni Template può essere:
- Predefinito, ovvero standard;
- A larghezza intera, che consente di visualizzare il contenuto della pagina in tutta la sua interezza, senza alcuna barra laterale;
- A griglia, che consente di visualizzare il contenuto della pagina sottoforma di griglia.
Come dicevamo in precedenza, intervenendo su un template di una pagina, la modifica interesserà esclusivamente la pagina specifica su cui si sta lavorando.
L’editor di template è disponibile solo nei temi WordPress compatibili con il Full Site Editing e consente di creare template personalizzati, oltreché assegnarli a pagine o articoli specifici.
Accedendo alle impostazioni della pagina (sulla barra laterale destra), verrà visualizzato il template attualmente in uso. Cliccando su “Modifica”, sarà possibile passare all’editor del template ed apportare modifiche.
Dopo aver selezionato il template da modificare (intorno al contenuto verrà visualizzata una cornice scura), si aprirà l’editor di template. Per visualizzare l’elenco di tutti i blocchi presenti nello specifico template selezionato, basterà cliccare su “Visualizzazione in modalità elenco”, nella parte superiore dello schermo (icona con tre linee orizzontali).
Cliccando su qualsiasi blocco, sarà possibile modificare le impostazioni del blocco selezionato.
Le modifiche potenziali su ciascun blocco sono praticamente infinite, sebbene, le più rilevanti, siano senz’altro le seguenti:
- Modificare gli elementi dell’intestazione;
- Aggiungere un menu;
- Aggiungere una barra laterale;
- Controllare l’aspetto degli articoli.
- Nascondere i titoli di pagine o articoli;
- Modificare l’aspetto del piè di pagina.
Se, invece, fosse necessario ripristinare lo stato originale di un template, annullando tutte le modifiche apportate, basterà seguire la seguente procedura:
- Dall’editor del sito, cliccare sull’icona del sito nell’angolo in alto a sinistra;
- Selezionare “Template”, per visualizzare tutti i template;
- Cliccare sui tre puntini accanto al template che si desidera reimpostare;
- Seleziona “Cancella personalizzazioni”.
Per creare un nuovo template ed applicarlo a pagine o articoli specifici, è necessario seguire la seguente procedura:
- Nelle impostazioni della pagina, sulla barra laterale destra, cliccare su “Nuovo”, che si trova all’interno della sezione Template;
- Assegnare un nome descrittivo al nuovo template e cliccare su “Crea”;
- Nell’editor del template, modificare la struttura della pagina;
- Al termine, cliccare su “Aggiorna”, nell’angolo in alto a destra, per salvare il nuovo template;
- Cliccando su “Indietro” si potrà tornare all’editor delle pagine o degli articoli, dove il template appena creato sarà visibile nell’elenco dei template disponibili.
Dopo aver creato o personalizzato un template, sarà possibile applicarlo ad una pagina o ad un articolo specifico, seguendo la seguente procedura:
- Aggiungere o modificare la pagina o l’articolo a cui applicare il template;
- Nella barra laterale delle impostazioni, individuare la sezione Template:
- Scegliere il template che si desidera applicare;
- Cliccare su “Pubblica”. Se la pagina fosse già stata pubblicata, cliccare su “Aggiorna” per applicare le modifiche alla pagina pubblicata.
Blocchi del tema
I blocchi dell’editor del sito possono essere utilizzati anche per la creazione o modifica dei template, oltreché per le pagine, gli articoli e le aree widget dei blocchi.
L’elenco di blocchi disponibili è il seguente:
- Blocco Accedi/Esci;
- Blocco Contenuto dell’articolo;
- Blocco Elenco delle pagine;
- Blocco Logo del sito;
- Blocco Loop di query;
- Blocco Navigazione;
- Blocco Slogan del sito;
- Blocco Titolo del sito.
Stili
Sebbene il tema WordPress selezionato definisca molti aspetti del design del proprio sito web, come, ad esempio, colori, dimensioni del testo, spaziatura, utilizzando la funzionalità Stili, è comunque possibile personalizzare ulteriormente questi elementi.
Per accedere agli stili del tema, seguire il percorso Aspetto > Editor e cliccare sul pulsante “Stili”, posto nell’angolo in alto a destra dell’editor.
Per gestire l’aspetto del testo utilizzato nel sito web, è necessario cliccare su “Tipografia”. Sarà possibile impostare la famiglia e la dimensione dei caratteri, l’altezza della riga, ovvero la spaziatura sopra e sotto il testo, lo spessore e l’inclinazione del testo.
Per gestire le palette di colori di tutti gli elementi del sito web, è necessario cliccare su “Colori”.
Per aggiungere il padding all’intera struttura del sito web, ovvero impostare lo spazio tra il contenuto e il bordo del box che lo contiene, è necessario cliccare su “Layout”.
Cliccando su “Blocchi”, sarà, invece, possibile visualizzare l’elenco di tutti i blocchi personalizzabili a livello di sito web. Le modifiche apportate ai blocchi mediante Stili, influiranno su ogni blocco di quel tipo, a meno che lo specifico blocco non sia stato personalizzato singolarmente.

Hai bisogno di un nuovo sito web? Vuoi realizzarlo attraverso gli ultimi ritrovati del Full Site Editing di WordPress? Contattaci per maggiori informazioni!
Siamo anche su Facebook!
Vieni a trovarci, cliccando QUI!